Pertanyaan ini ditanyakan oleh banyak pembaca melalui email dan komentar, jadi hari ini saya memutuskan untuk memposting tutorial untuk mengetahui informasi tentang versi Windows yang diinstal di komputer mana pun.
Tutorial ini akan membantu Anda dalam memeriksa:
- Versi Windows mana yang terinstal di komputer Anda (Windows XP, Vista, dll)?
- Edisi Windows mana yang diinstal di komputer Anda (Home, Professional, dll)?
- Apakah jenis versi Windows yang Anda instal adalah 32-bit (x86) atau 64-bit (x64) ?
- Paket Layanan mana yang terinstal di Windows Anda (SP1, SP2, SP3, dll)?
- Build Windows 10 mana yang diinstal di komputer Anda?
- Versi Windows 10 mana yang terinstal di komputer Anda (versi 1511, 1607, 1703, dll)?
Ada banyak metode untuk mengetahui versi dan edisi Windows mana yang ada di sistem komputer Anda, jadi kami akan membicarakan semuanya satu per satu.
Sekarang tanpa membuang waktu mari berbagi metode ini:
Daftar isi
- METODE 1: Menggunakan Perintah WINVER
- METODE 2: Menggunakan Jendela Properti Sistem
- METODE 3: Menggunakan aplikasi Pengaturan di Windows 10
- METODE 4: Menggunakan Peninjau Suntingan Registri
- METODE 5: Menggunakan Perintah SystemInfo
- METODE 6: Menggunakan Perintah WMIC
METODE 1: Menggunakan Perintah WINVER
Semua versi Windows memungkinkan Anda untuk mengetahui informasi tentang versi OS yang diinstal menggunakan perintah winver .
Tekan tombol WIN + R bersama-sama untuk meluncurkan kotak dialog RUN, ketik winver dan tekan tombol Enter. Ini akan meluncurkan Tentang kotak dialog Windows.

Ini menunjukkan versi Windows yang diinstal, edisi, nomor build, paket layanan, dll. Anda juga dapat mengetahui pengguna dan organisasi mana yang terdaftar di Windows.
Terkait:
- Cara Mengubah Pemilik Terdaftar dan Nama Organisasi di Windows
- [Tips Windows 10] Ubah Nama Pengguna “Pengguna Windows” yang Ditampilkan di Tentang Windows
METODE 2: Menggunakan Jendela Properti Sistem
Semua versi Windows dilengkapi dengan aplikasi System Properties yang menunjukkan informasi yang berguna dan rinci tentang versi Windows yang diinstal.
Anda dapat mengklik kanan ikon My Computer (atau This PC) di Desktop dan memilih opsi Properties . Anda juga dapat membukanya dari Control Panel .

Ini menunjukkan versi Windows mana (XP, Vista, 7, 8/8.1 atau 10) yang diinstal di komputer Anda. Ini juga menunjukkan informasi edisi Windows seperti Home, Professional, Home Basic, Home Premium, dll. Anda juga dapat memeriksa apakah paket layanan diinstal atau tidak di OS Windows Anda.
Anda juga dapat memeriksa apakah versi Windows yang diinstal adalah 32-bit (x86) atau 64-bit (x64) dengan melihat informasi ” Jenis Sistem “.
Ini juga memberi tahu Anda tentang prosesor, RAM, nama komputer, ID produk, informasi dll.
METODE 3: Menggunakan aplikasi Pengaturan di Windows 10
Jika Anda menggunakan sistem operasi Windows 10 , Anda dapat menemukan informasi tentang versi Windows yang diinstal, edisi, dll menggunakan aplikasi Pengaturan.
1. Buka aplikasi Pengaturan dari Start Menu. Atau, Anda dapat menekan tombol WIN + I bersamaan untuk membuka Pengaturan secara langsung.
2. Sekarang klik ikon Sistem di aplikasi Pengaturan dan kemudian klik Tentang tab yang ada di panel sisi kiri.
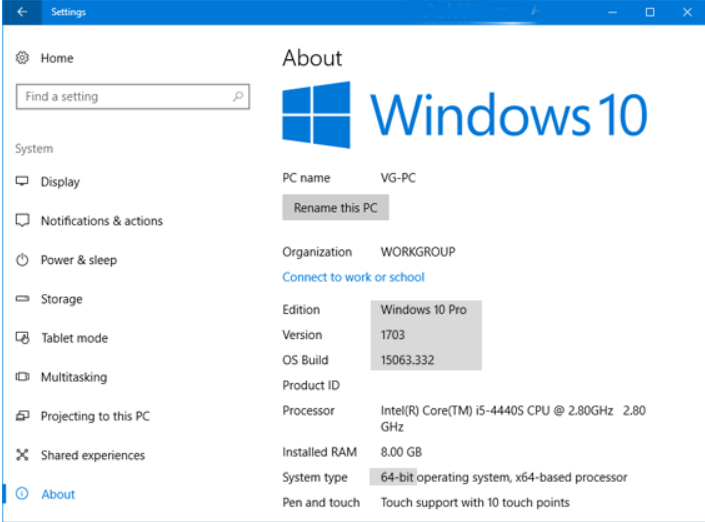
PS: Atau, Anda dapat langsung meluncurkan halaman ini menggunakan perintah “ ms-settings:about ” di kotak dialog RUN seperti yang disebutkan di sini .
Ini menunjukkan informasi tentang edisi Windows 10 yang diinstal, nomor versi, nomor build OS, ID produk, prosesor, RAM, tipe sistem (32-bit atau 64-bit), dll.
METODE 4: Menggunakan Peninjau Suntingan Registri
Pengguna tingkat lanjut juga dapat mengambil bantuan alat Editor Registri untuk mengetahui informasi tentang versi Windows yang diinstal.
1. Tekan kombinasi tombol “ WIN+R ” untuk membuka kotak dialog RUN lalu ketik regedit dan tekan Enter. Ini akan membuka Registry Editor .
2. Sekarang pergi ke kunci berikut:
HKEY_LOCAL_MACHINE\SOFTWARE\Microsoft\Windows NT\CurrentVersion
3. Di panel sisi kanan, Anda akan menemukan beberapa string yang berisi informasi berguna tentang versi Windows yang diinstal. Beberapa adalah sebagai berikut:
- ProductName (Menampilkan informasi tentang versi Windows yang diinstal)
- EditionID (edisi Windows yang diinstal)
- CompositionEditionID (edisi Windows yang diinstal)
- BuildBranch (Windows 10 membangun informasi cabang)
- CurrentBuild (nomor build Windows 10)
- CurrentBuildNumber (nomor build Windows 10)
- ReleaseId (informasi versi Windows 10)
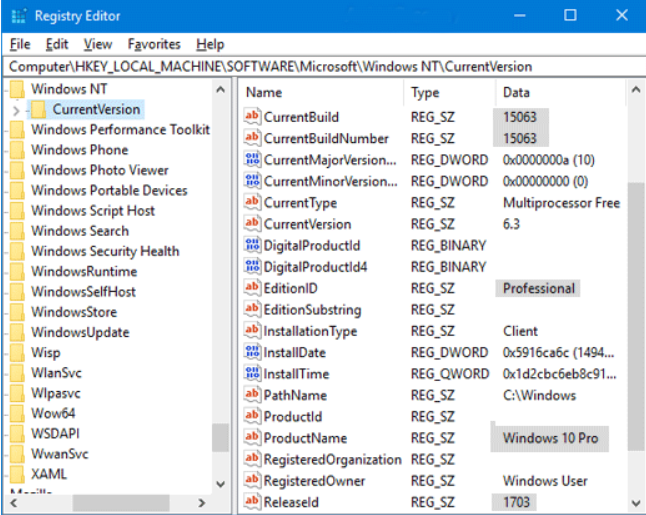
METODE 5: Menggunakan Perintah SystemInfo
Anda juga bisa mendapatkan informasi rinci tentang Windows yang diinstal dan PC Anda menggunakan perintah systeminfo .
1. Buka Command Prompt sebagai Administrator menggunakan metode apa pun yang diberikan di sini .
2. Sekarang jalankan perintah berikut:
sistem Informasi
Ini akan memakan waktu beberapa detik dalam menjalankan beberapa tes dan Anda akan mendapatkan informasi rinci dalam hasilnya.
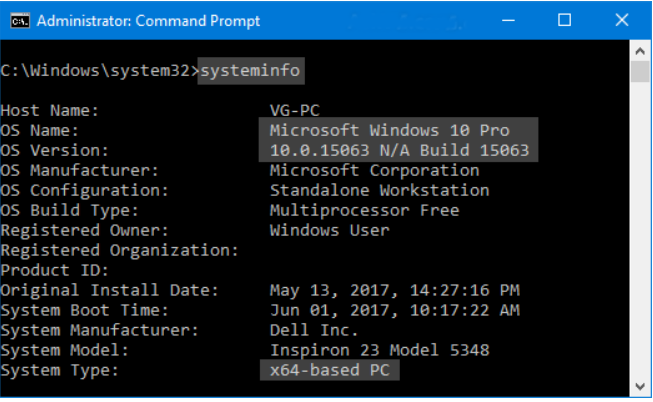
3. Gulir sedikit ke atas dan cari nama OS, versi OS, Jenis sistem, dll.
METODE 6: Menggunakan Perintah WMIC
Anda juga dapat menggunakan perintah WMIC (Windows Management Instrumentation Command-line) untuk mendapatkan informasi singkat tentang sistem Anda dan versi Windows yang diinstal.
1. Buka Command Prompt sebagai Administrator menggunakan metode apa pun yang diberikan di sini .
2. Sekarang jalankan perintah berikut:
WMIC OS
3. Ini akan menampilkan informasi rinci tentang versi Windows, nomor build dan banyak lagi


